自宅でもオシャレなweb会議ができる!『Zoom背景』特集
ChatGPTで要約する
こんにちは!在宅勤務真っただ中の染宮です。
緊急事態宣言が全国に拡大し、リモートワーク・テレワークを始めた方も多いのではないでしょうか?
今まで対面だった打ち合わせが軒並みweb会議に変わり、「技術の進化ってすごいな~」とつくづく感じるのですが……
web会議。
背景、困りませんか?
慌てて家を掃除したとしても限度がありますし、そもそもプライベート空間である家の中が写ってしまうのは恥ずかしい!
私の場合はパソコンがデスクトップなので、部屋を移動することもできません(涙)
「なんとかならないものかな~」と思っていたら、どうやらZoomは背景が変えられるようです。
早速試してみたところ、こんな感じになりました。

全然違いますよね!
パソコンやスマホ等のスペックにもよりますが、zoomの仮想背景機能はかなり精度が高いです。
Afterの写真の通り、椅子の背もたれまで違和感なく消えます。
これなら安心ですよね!
ということで、今回はテレワークの頼れる味方、Zoomの仮想背景(バーチャル背景)の使い方をお伝えします!
1.背景画像を用意する(探す)
なにはともあれ、背景にする画像がなければ始まりません。
テレワーク、web会議の需要増加を受け、ディズニーや様々な企業が背景画像を提供している他、フリー写真素材サイトにも使える写真が多数投稿されています。
『Zoom 背景』等のキーワードで検索するとたくさん出てきますので、お好みの画像を探してみてください。もちろん、自分で撮った写真でもOKです。
2.背景画像を設定する
画像を用意したら、早速設定してみましょう!
まずはzoomを起動し、画面左下にある『ビデオの停止』横にあるアイコンを押します。
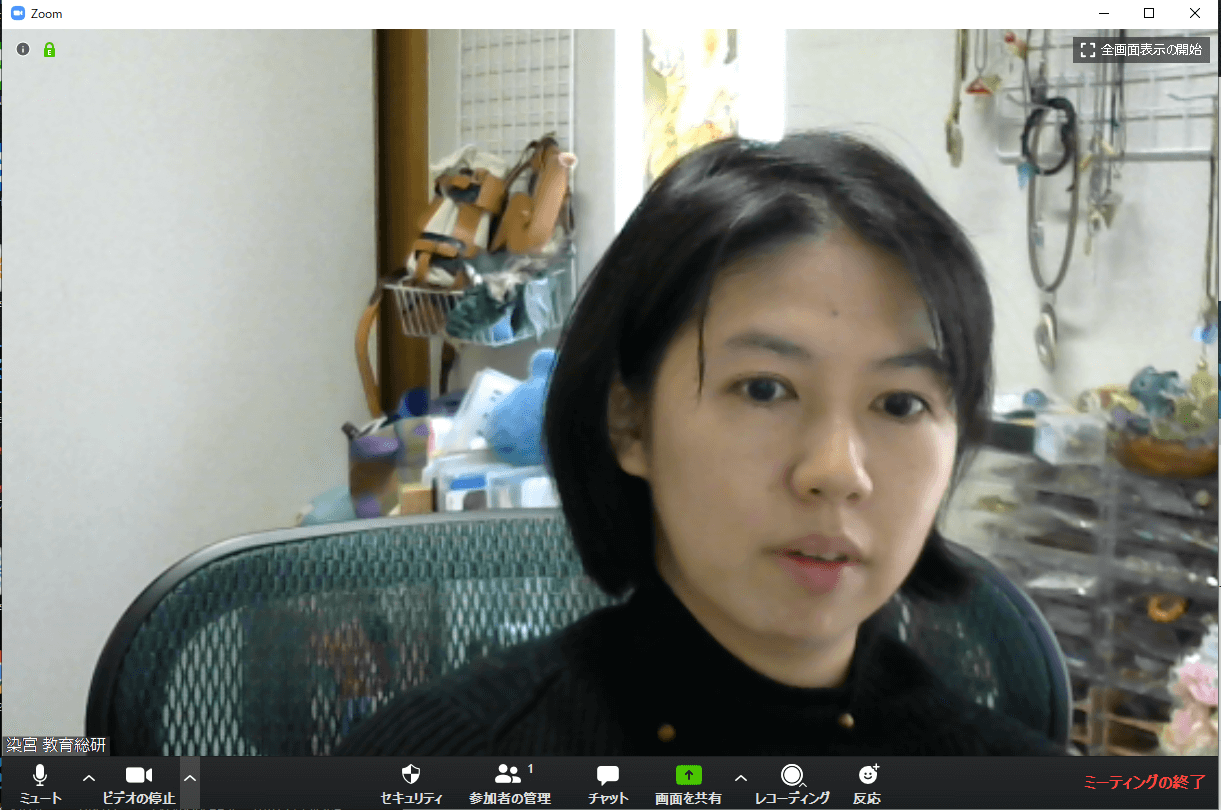
すると、『仮想背景を選択してください』というコマンドが出てきます。
デバイスによって『バーチャル背景を設定』という表記になっている場合もありますが、意味は同じです。
(ちなみに、このコマンドが出てこないパソコンやタブレットでは仮想背景が設定できないそうです)

『仮想背景を選択してください』を押すと、画像選択画面になります。
この時点では1で探してきた背景がセットされていませんので、仮想背景一覧の右上にある『+』を押して追加します。
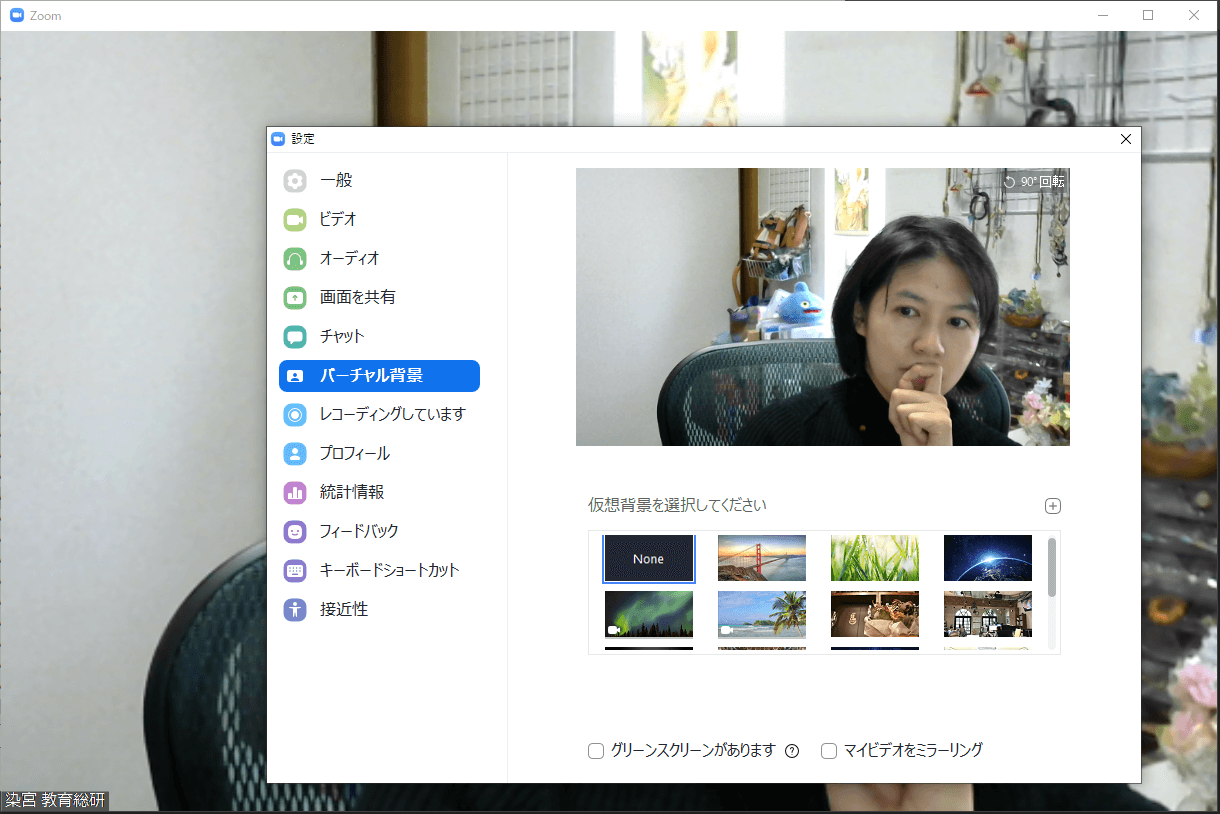
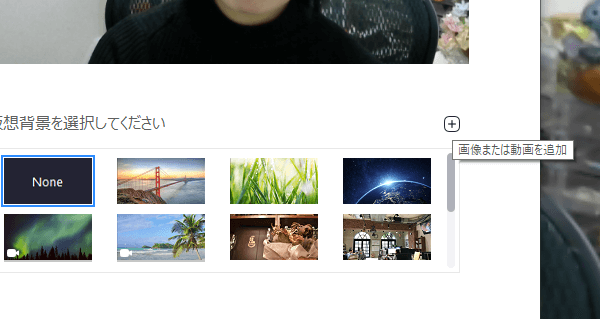
使いたい画像を選ぶと、背景が変わります!
これで設定完了です。
ちなみに、背景はいつでも好きなタイミングで変えられますので、会話している相手や状況によって使い分けるのもオススメです。
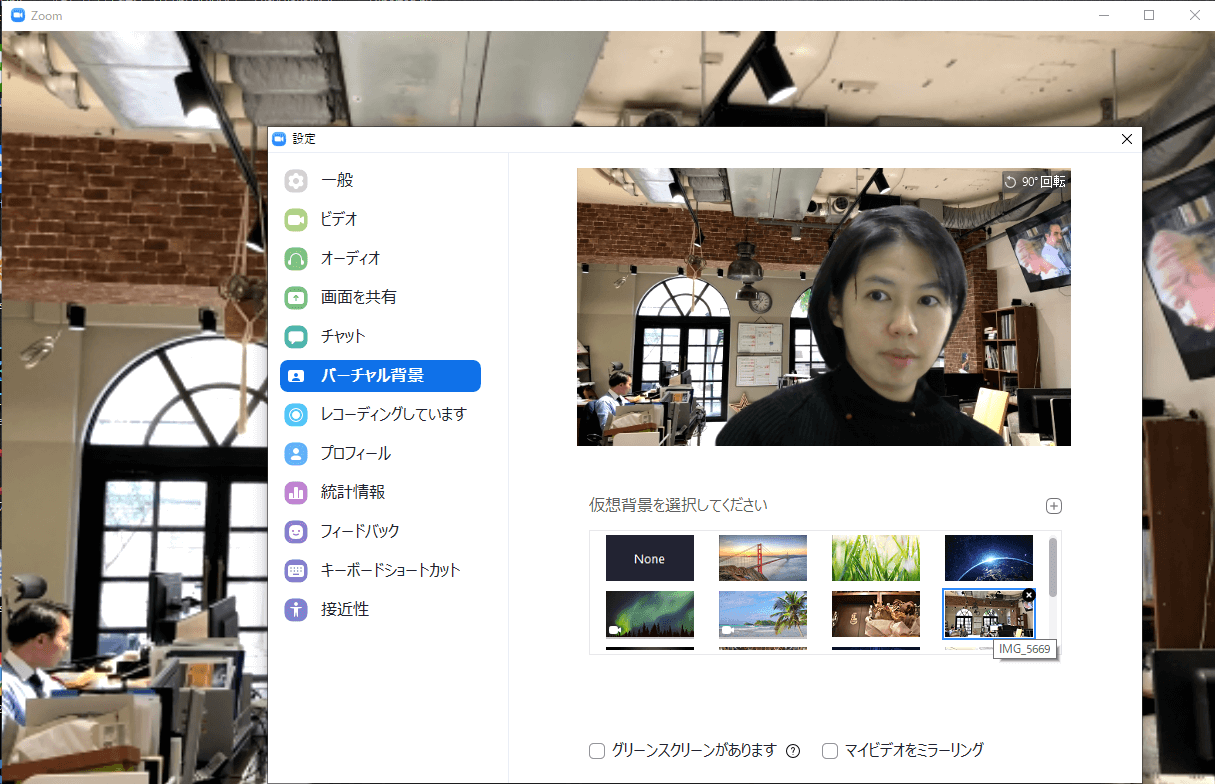
GP『Zoomバーチャル背景』作ってみました!
バーチャル背景を使えば、家の中を見られることなくweb会議ができるだけでなく、場を和ませたり、話題の切り口にしたり、雰囲気を演出したり、様々な活用ができます。私も面白半分で様々な背景を使っています(笑)
ただ、このバーチャル背景。
『使い勝手がいい、オシャレなオフィスの背景』が意外と少ない!
上記でも紹介しましたが、企業が配っている背景はちょっとクセが強く、使いどころを選ぶんですよね(笑)
そこでGPは考えました。
「GPオフィスの写真をzoomのバーチャル背景にしよう!」
ということで、Zoomのバーチャル背景にお使いいただける画像をたくさん用意しました!
オシャレなオフィスから、リビング風、セミナーやレッスンで使えそうな背景まで取り揃えましたので、ぜひあなたのZoomライフにお役立てください!
(二次配布等はご遠慮ください)

















